Для того, чтобы создать робота по шаблону, выполните следующие операции:
- Перейдите в раздел Шаблоны
- Выберите шаблон, по которому вы хотите создать робота.
- Перед созданием можно увидеть информацию о роботе, которая включает в себя следующую описательную часть: общее описание, настройки разговора, начальные объекты, исходящие объекты. Она индивидуальна для каждого шаблона.
В качестве примера, мы создадим роботов по шаблонам - Уведомление, NPS-опрос, IVR (входящая линия) и Продажи с интеграциями CRM.

¶ Робот “Уведомление”
- Выберите шаблон “Уведомление (сокращенная версия)”
- Ознакомьтесь с параметрами шаблона
- Нажмите “Создать робота по шаблону”
- Придумайте имя для робота (Рекомендуется давать детальное имя , чтобы в будущем было легче найти робота. Например: “НУК - Уведомление про отключение света - 2024-04-28”)
- Подтвердите создание робота кликом по кнопке “Создать”.
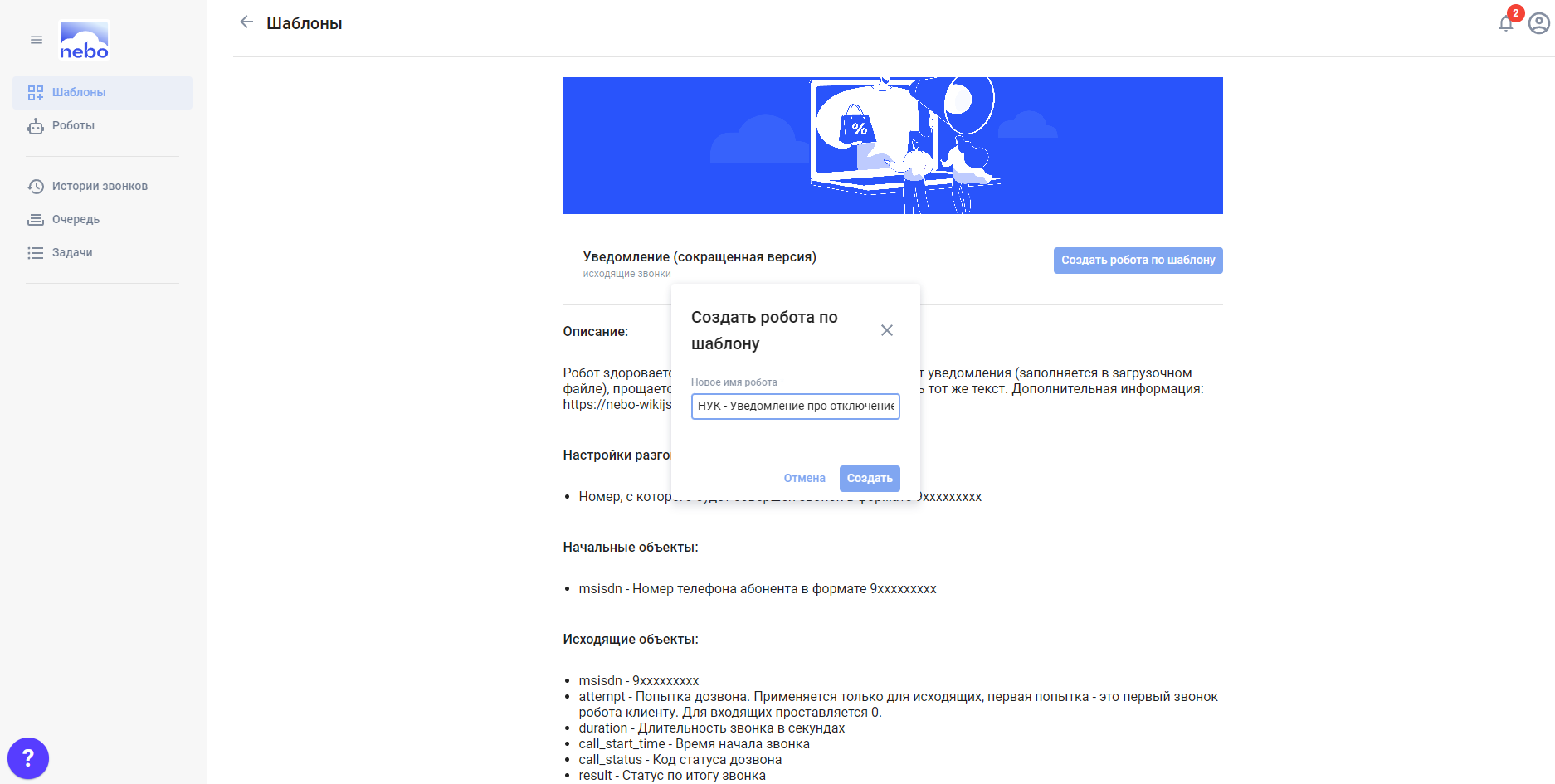
6. После того, как робот создан, страница будет автоматически перенаправлена в раздел “Настройки робота”.
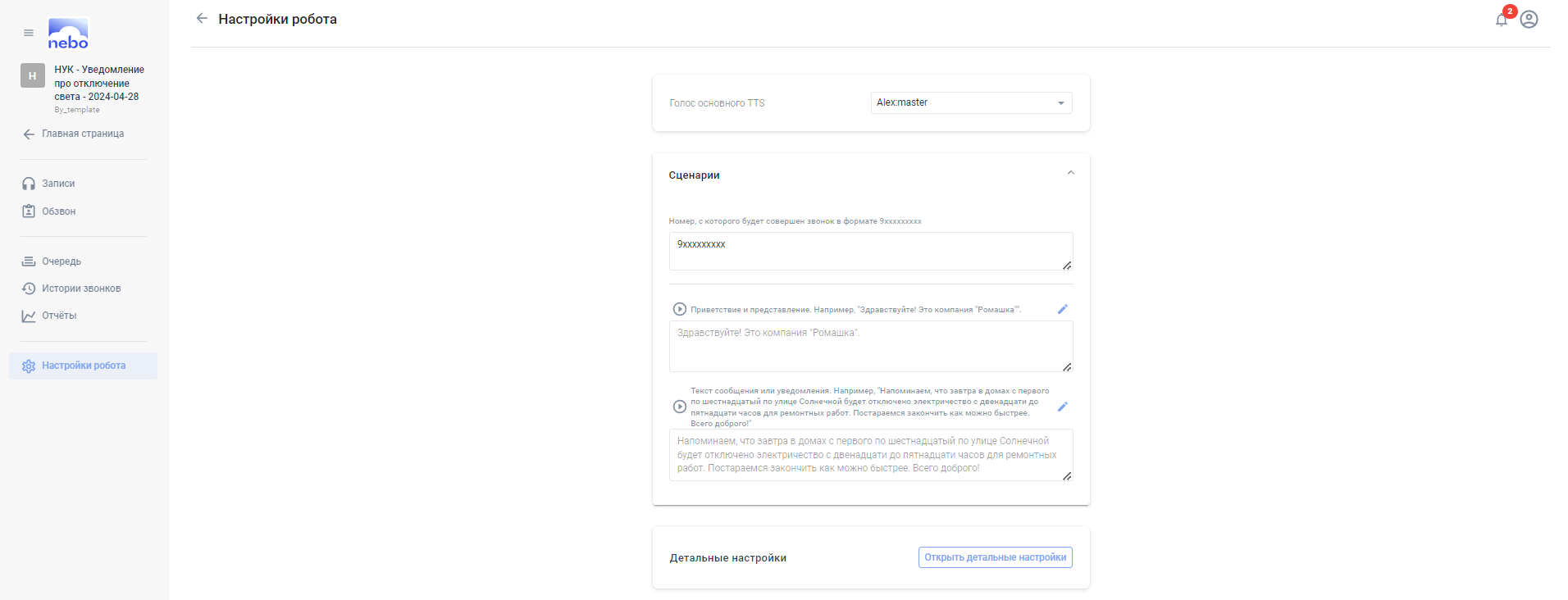
7. Укажите номер, с которого будет совершен звонок (Информация о том, как получить номер для обзвона, указана на соответствующей страничке в разделе How-To).
8. Укажите текст сообщения, с которым будет совершаться звонок, нажав на активную область с примером. (Вы можете протестировать как будет звучать сообщение, нажав кнопку “Проиграть” рядом с полем “Текст уведомления”)
9. Робот готов к запуску! “Детальные настройки” можно пропустить на данном этапе, они нужны для более точной конфигурации
¶ Робот “NPS опрос”
- Выберите шаблон “NPS опрос”
- Ознакомьтесь с параметрами шаблона - обратите внимание на параметр “Количество вопросов”
- Нажмите “Создать робота по шаблону”
- Придумайте имя для робота (Рекомендуется давать детальное имя , чтобы в будущем было легче найти робота. Например: “Опрос про посещение ресторана - 2024-04”)
- По аналогии с предыдущим примером, подтвердите создание робота кликом по кнопке “Создать”.
- После того, как робот создан, страница будет автоматически перенаправлена в раздел “Настройки робота”.
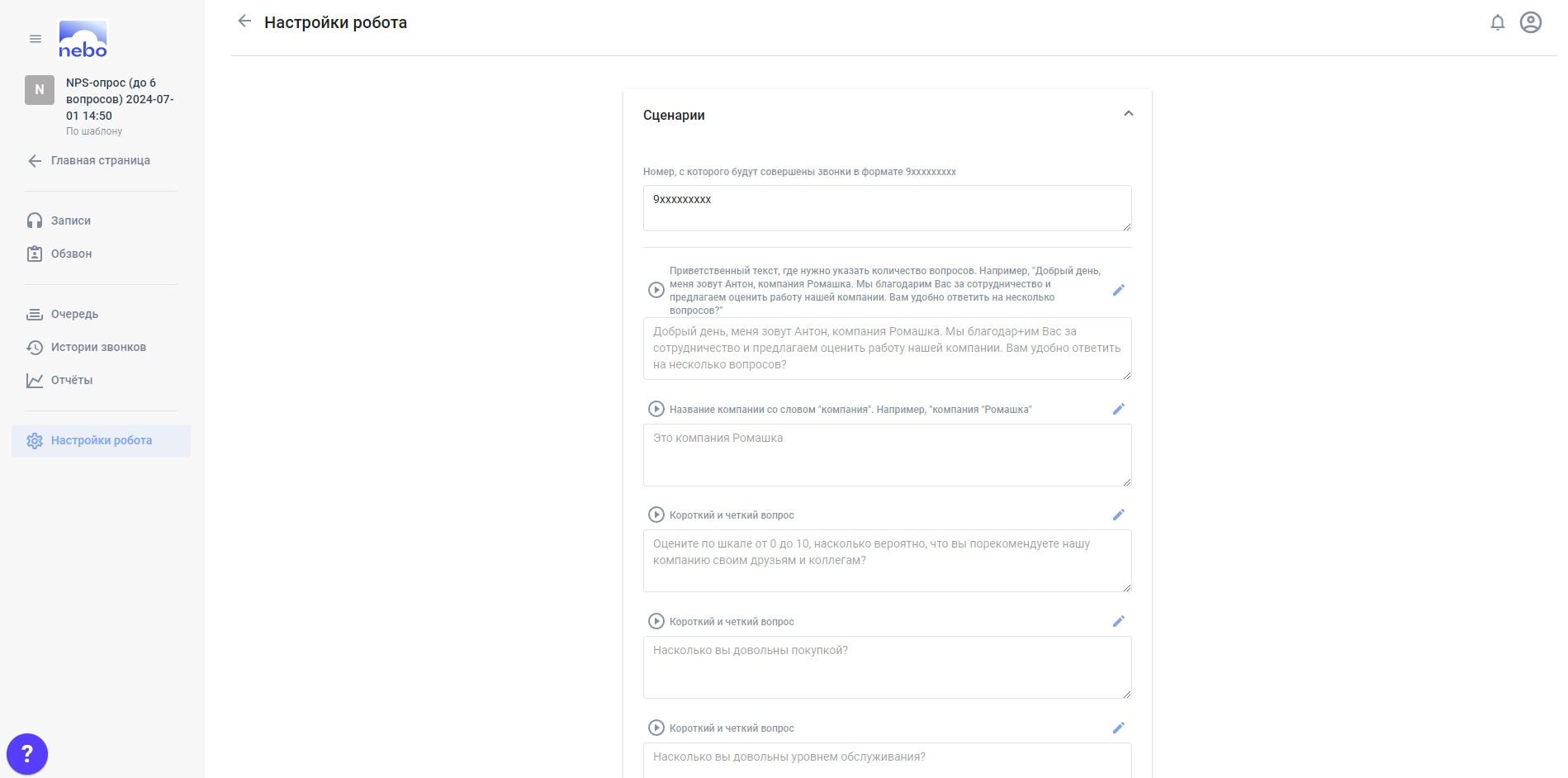
7. Укажите номер, с которого будет совершен звонок (Информация о том, как получить номер для обзвона, указана на соответствующей странице в разделе How-To).
8. Укажите тексты вопросов, с которыми будет совершаться звонок, нажав на активную область с примерами. (Вы можете протестировать голос, нажав кнопку “Проиграть” рядом с полем “Текст уведомления”)
9. Робот готов к запуску! “Детальные настройки” можно пропустить на данном этапе, они нужны для более точной конфигурации
¶ Робот IVR (входящая линия).
¶ Создание робота IVR (входящая линия).
- Для того, чтобы создать робота необходимо зайти в раздел «Шаблоны» и выбрать шаблон «IVR (входящая линия)».
- Ознакомьтесь с параметрами шаблона.
- Во всплывающем окне «Создать робота по шаблону» необходимо обязательно придумать имя для робота (Рекомендуется давать детальное имя, чтобы в будущем было легче найти робота. Например: “ IVR (входящая линия): агентство Ромашка, декабрь24”).
- Подтвердите создание робота кликом по кнопке “Создать”.
- После того, как робот создан, страница будет автоматически перенаправлена в раздел «Настройки робота».
¶ Настройки робота IVR (входящая линия).
Для того, чтобы робот работал, важно внимательно заполнить блоки.
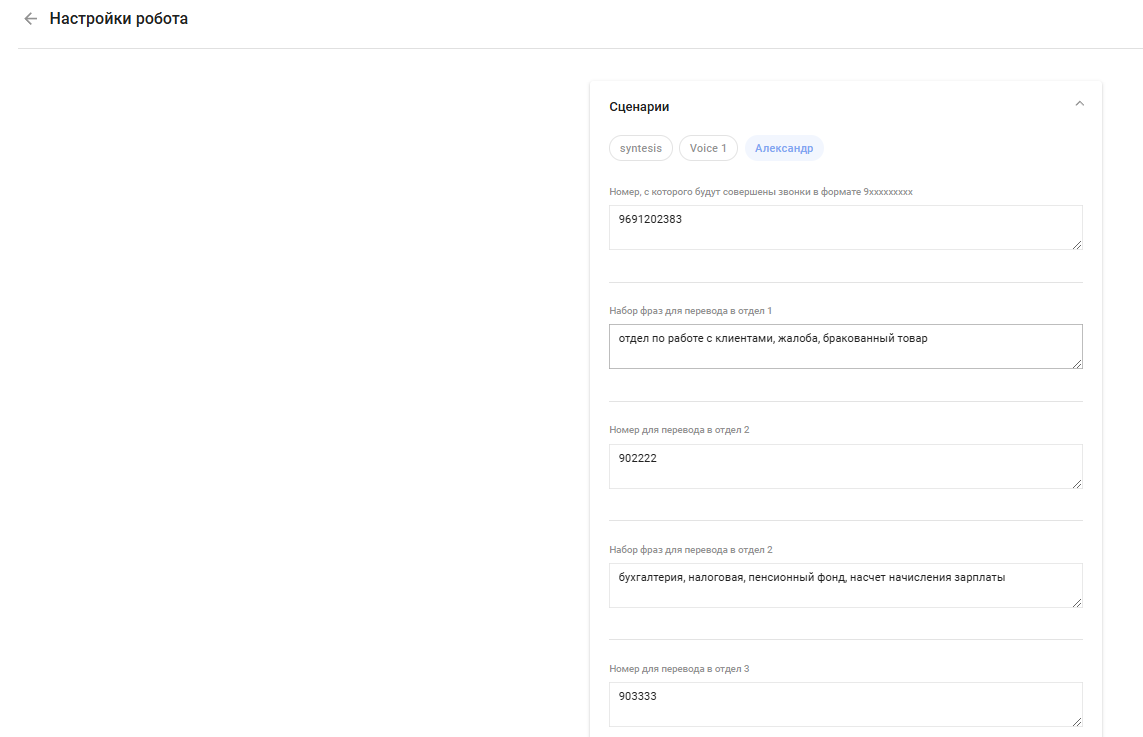
- Добавление номера: Укажите номер, с которого будет совершен звонок (из раздела "Номера" в формате: 9хххххххххх).
- Добавление набора фраз для перевода в отдел 1 (Фразы прописываются в соответствующий блок через запятую, это могут быть ключевые слова или словосочетания. Например: отдел по работе с клиентами, жалоба, бракованный товар.)
- Добавление номера для перевода в отдел 2 (Укажите номер для перевода в другой отдел в соответствующий блоке. Фразы для перевода в него необходимо указать в следующем поле (пункт 1.2.4).
- Добавление набора фраз для перевода в отдел 2 (Фразы прописываются в соответствующий блок через запятую. Например: бухгалтерия, налоговая, насчет начисления зарплаты и так далее)
- Добавление номеров для переводов и набора фраз в отделы 3, 4 и 5
- По аналогии с пунктами 3 и 4 укажите номера и необходимые ключевые фразы для переводов в оставшиеся отделы.
¶
¶ Работа с репликами робота IVR (входящая линия).
Данный робот озвучивается диктором, это значит, что все редактируемые реплики будут отправляться на переозвучку.
- Выбрать голос можно в самом начале блока «Сценарии».
- Чтобы отправить тексты на переозвучку, после редактирования полей вопросов, необходимо кликнуть по кнопке «Отправить на переозвучку».
- Редактировать робота на период выполнения данного запроса не получится. Готовность переозвучки – до 5 рабочих дней.
- После того, как запрос на переозвучку будет выполнен, поступит уведомление.
Робот готов к запуску!
¶ Робот Продажи с интеграциями CRM.
¶ Создание робота Продажи с интеграциями CRM.
- Для того, чтобы создать робота необходимо зайти в раздел «Шаблоны» и выбрать шаблон «Продажи с интеграциями CRM».
- Ознакомьтесь с параметрами шаблона.
- Во всплывающем окне «Создать робота по шаблону» необходимо обязательно придумать имя для робота (Рекомендуется давать детальное имя, чтобы в будущем было легче найти робота. Например: “ Продажи с интеграциями CRM: агентство Ромашка, декабрь’24”).
- Подтвердите создание робота кликом по кнопке “Создать”.
- После того, как робот создан, страница будет автоматически перенаправлена в раздел «Настройки робота».
¶ Настройки робота Продажи с интеграциями CRM.
Для того, чтобы робот работал, важно внимательно заполнить блоки.
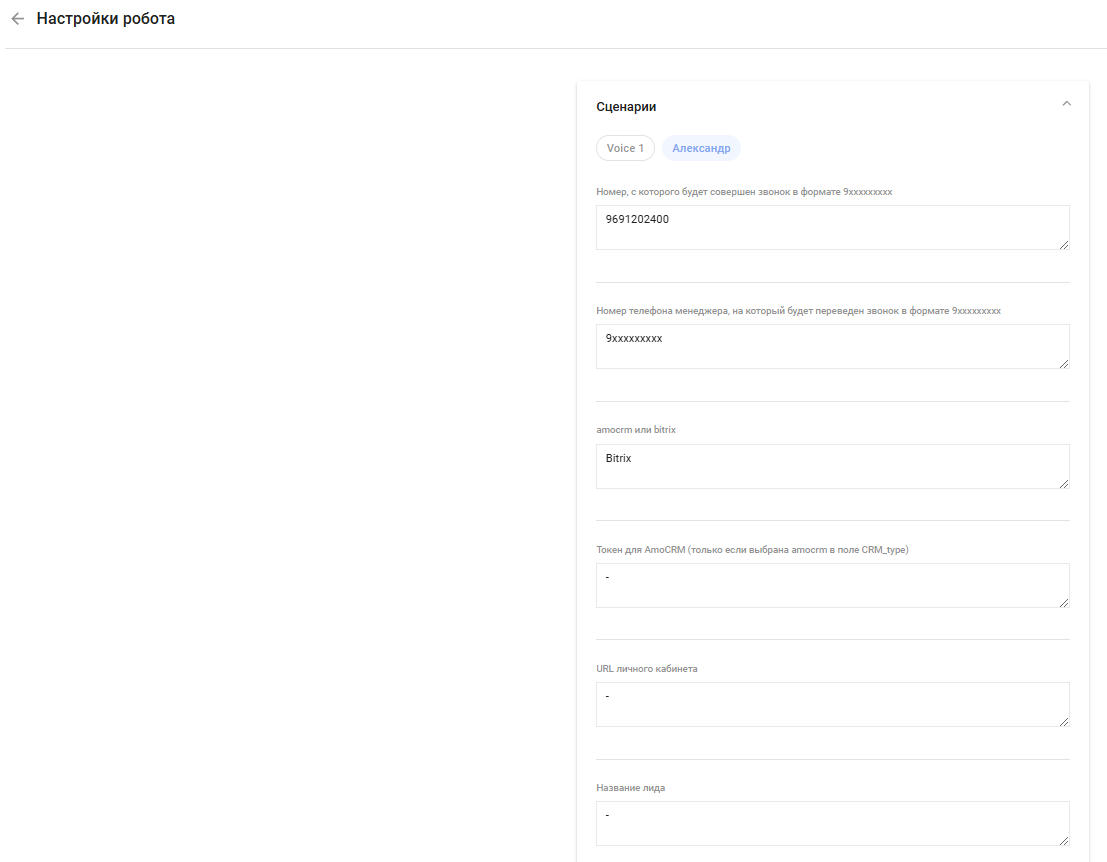
- Добавление номера: Укажите номер, с которого будет совершен звонок (из раздела "Номера" в формате: 9хххххххххх).
- Добавление токена для AmoCRM. Для его получения выполните следующие шаги:
- 2.1 Зайдите в АмоМаркет, нажмите на кнопку с тремя точками и создайте интеграцию.

- 2.2. Выберите «Внешнюю интеграцию».
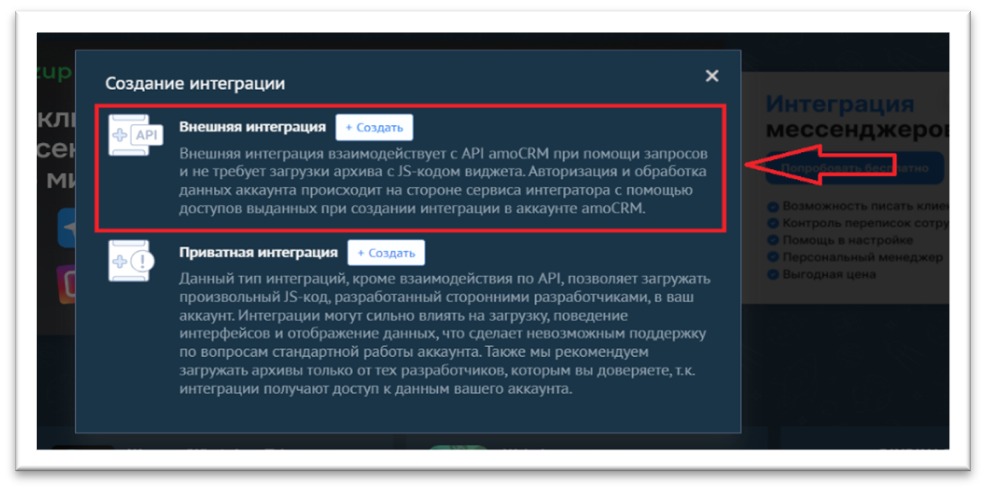
- 2.3. Заполните наименование и описание интеграции, предоставьте права и сохраните изменения.
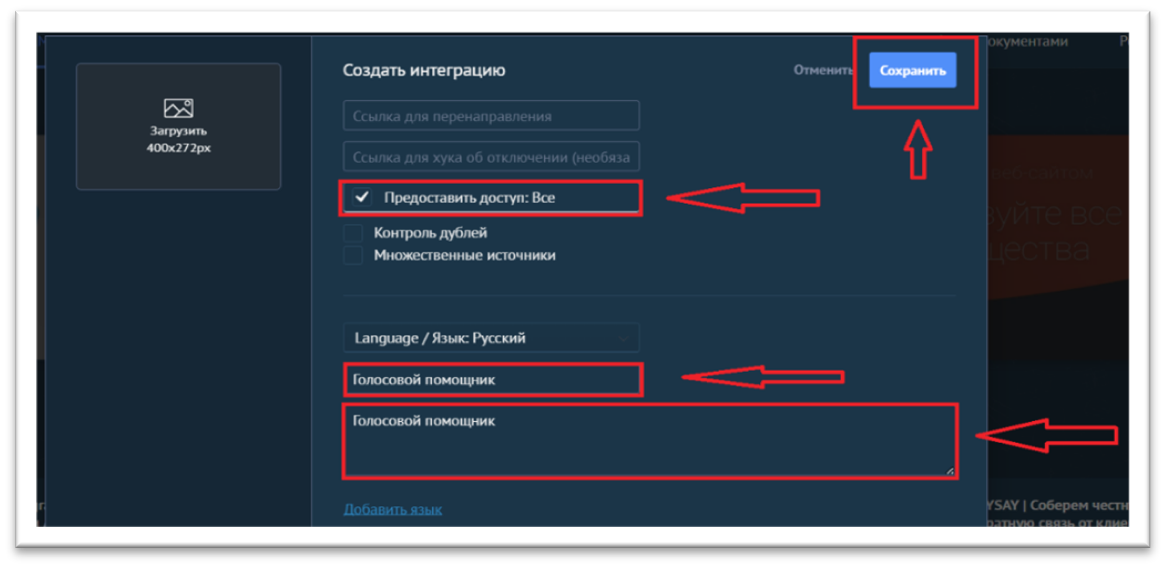
- 2.4. В разделе «Установленные» найдите созданную интеграцию и перейдите в нее.
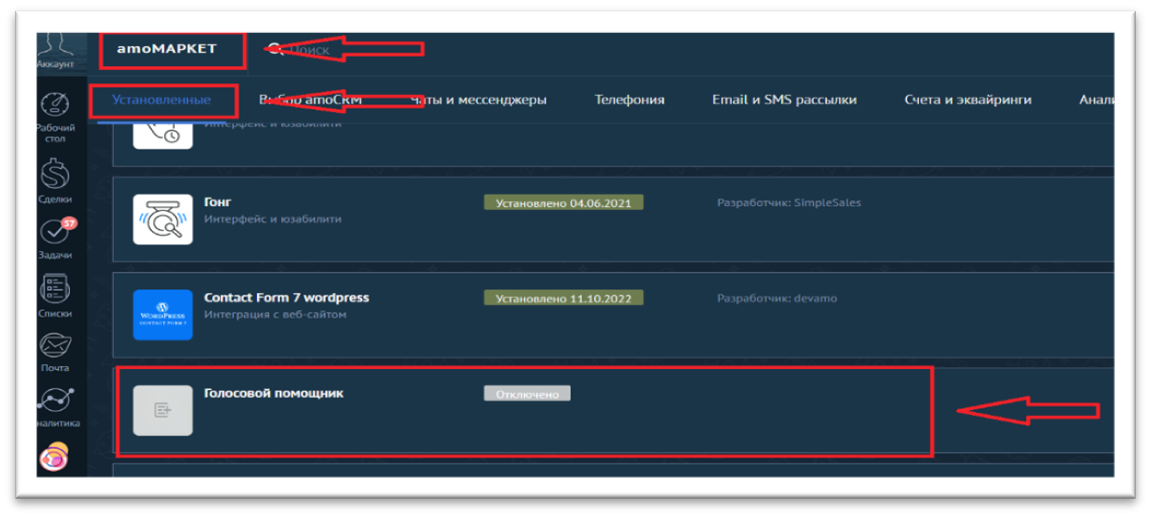
- 2.5. Сгенерируйте новый токен, задайте срок его действия и сохраните данные.
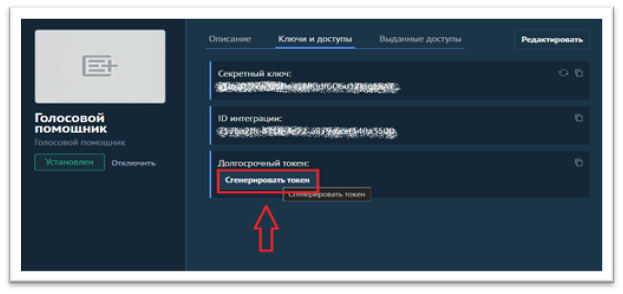
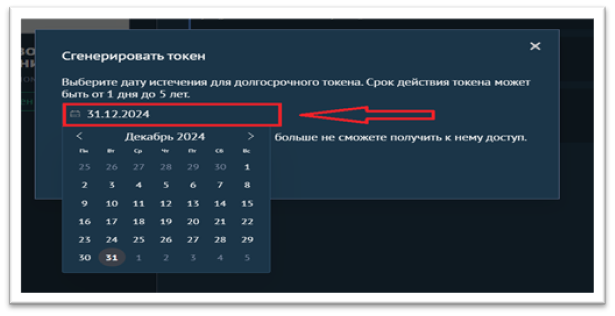
- 2.6. Скопируйте сгенерированный токен и вставьте его кликом по полю «Токен для AmoCRM» в настройках робота.
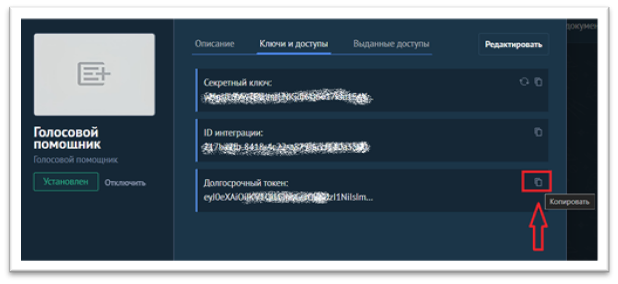
3. Добавление вида CRM: Для того чтобы добавить вид CRM в поле «AmoCRM или Bitrix» достаточно выбрать одну из указанных версий и прописать её в активном окне.
4. Добавление URL личного кабинета CRM.
- 4.1. Для AmoCRM:
В поле «URL личного кабинета» укажите ссылку на вашу CRM, которую можно скопировать из URL-браузера после захода в ваш аккаунт AmoCRM. Пример: https://romachka.amocrm.ru.

- 4.2. Для Bitrix:
Для получения ссылки на вебхук выполните следующие шаги:
- 4.2.1. Перейдите в раздел «Интеграции», затем в «Rest API».
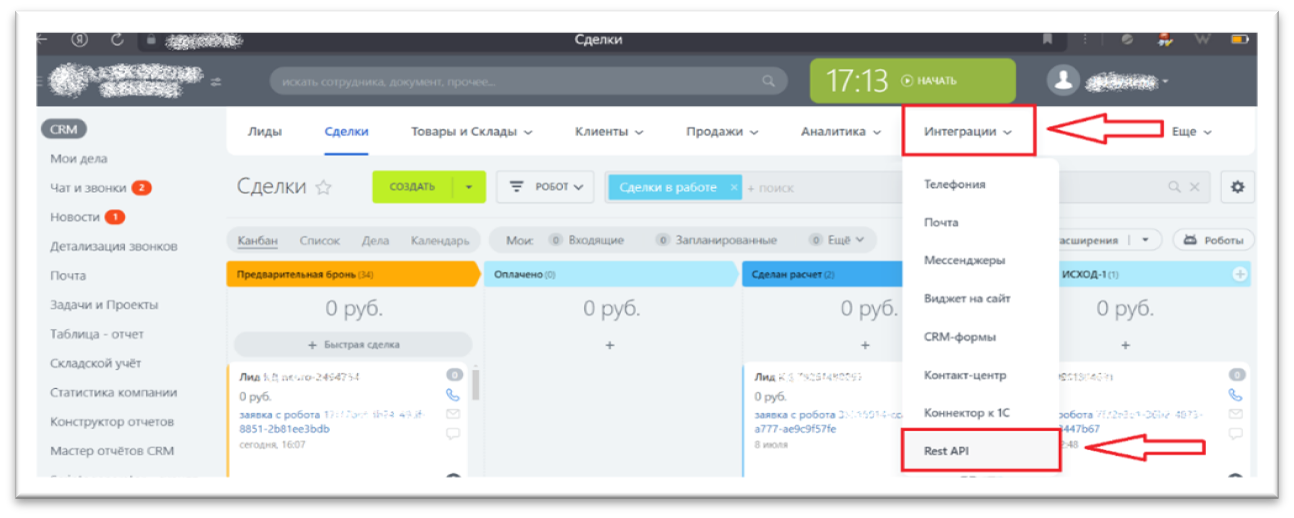
- 4.2.2. Перейдите в «Другое» и выберите «Входящий вебхук».
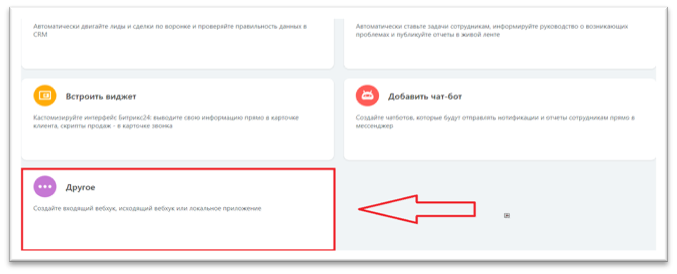
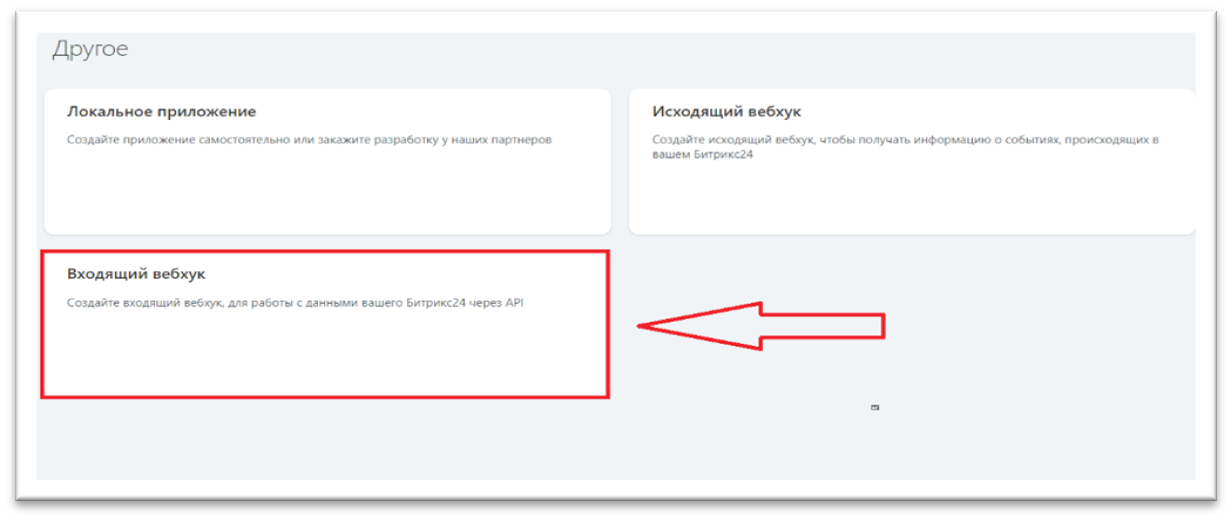
- 4.2.3. Скопируйте ссылку из поля «Вебхук для вызова rest api».
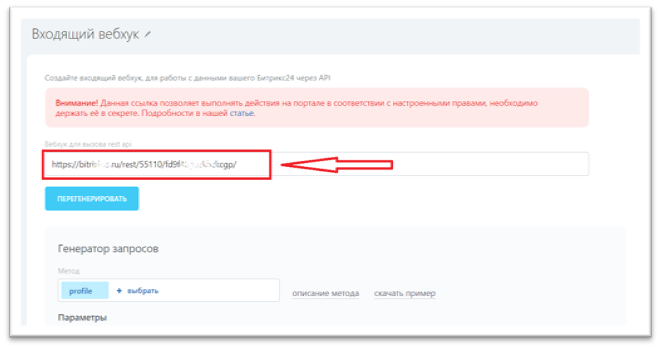
5. Добавление ссылки в поле «URL личного кабинета CRM».
- 5.1. Добавление номера воронки CRM для AmoCRM:
В поле «Номер воронки CRM» укажите номер воронки, который можно получить из URL-браузера в разделе «Сделки» вашего аккаунта AmoCRM. Пример: 5597203.
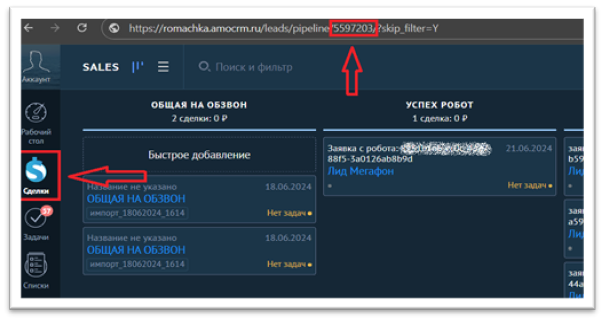
- 5.2. Добавление номера воронки для Bitrix:
В поле «Номер воронки CRM» укажите номер воронки, который можно получить из URL-браузера в разделе «Сделки» вашего аккаунта Битрикс24. Пример: 18.
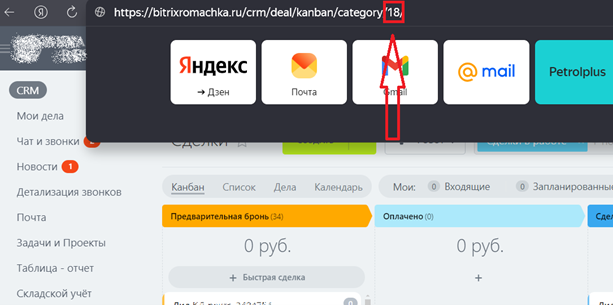
6. Добавление названия статуса в воронке CRM.
6.1. Для AmoCRM:
В поле «Название статуса в воронке» укажите статус воронки, где будут создаваться сделки по каждому звонку. Пример: ОБЩАЯ НА ОБЗВОН.
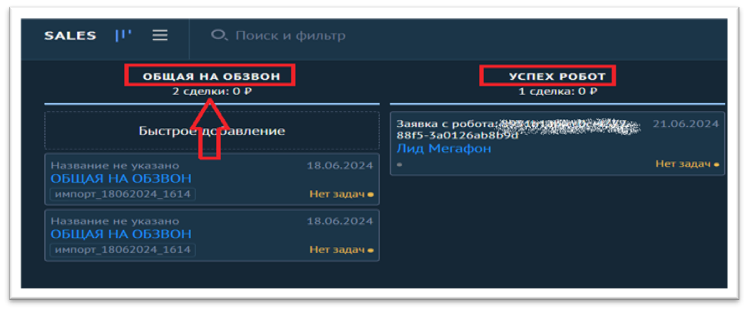
6.2. Для Bitrix:
В поле «Название статуса в воронке» укажите статус воронки, где будут создаваться сделки по каждому звонку. Пример: Справочные.
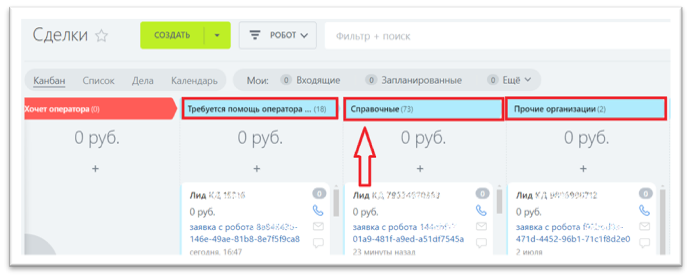
7. Добавление названия лида CRM.
7.1. Для AmoCRM:
В поле «Название лида» укажите наименование поля в карточке сделки, куда будет помещаться результат разговора. Рекомендуется создать новое поле типа «Строка». Пример: результат звонка.
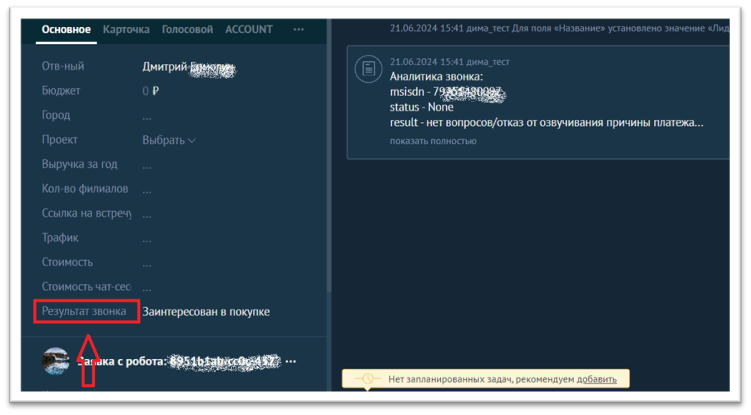
7.2. Для Bitrix:
В поле «Название лида» укажите наименование поля в карточке сделки, куда будет помещаться результат разговора. Рекомендуется создать новое поле типа «Строка». Пример: результат звонка.
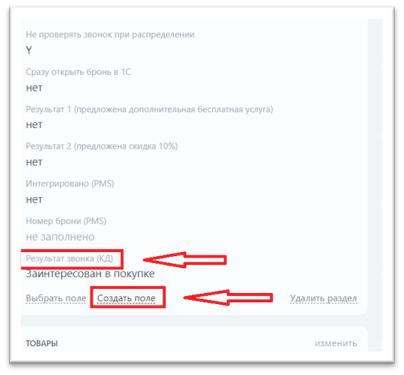
¶ Работа с репликами робота.
- Данный робот озвучивается диктором, это значит, что все редактируемые реплики будут отправляться на переозвучку.
- Выбрать голос можно в самом начале блока «Сценарии».
- Чтобы отправить тексты на переозвучку, после редактирования полей вопросов, необходимо кликнуть по кнопке «Отправить на переозвучку».
- Редактировать робота на период выполнения данного запроса не получится. Готовность переозвучки – до 5 рабочих дней.
- После того, как запрос на переозвучку будет выполнен, поступит уведомление.
Робот готов к запуску!